Tutorial - Blending
Men tänk på att Blending kan ta en tid att lära sig. Som jag sa i förra inlägget så är jag inte speciellt bra på det. Men det är bara att fortsätta träna.
Tutorialen som jag följde är gjord av night-fate på Deviantart. Och för att komma till nedladdningssidan klickar ni på bilden nedan.
Filen ni laddar ner är en zip-fil som ni sedan behöver extrahera för att kunna se filerna. Jag hoppas ni vet hur sådant går till. Annars är det bara att säga till så hjälper jag till med det också. Lycka till med era redigeringar!
Och kom ihåg att om ni använder en tutorial jag lagt upp på bloggen och vill visa ert resultat är det bara att länka mig i ett inlägg där bilden finns med och tala om det för mig så länkar jag er i ett inlägg på min blogg!

Tutorial - Öka kontrasten i dina bilder med Levels
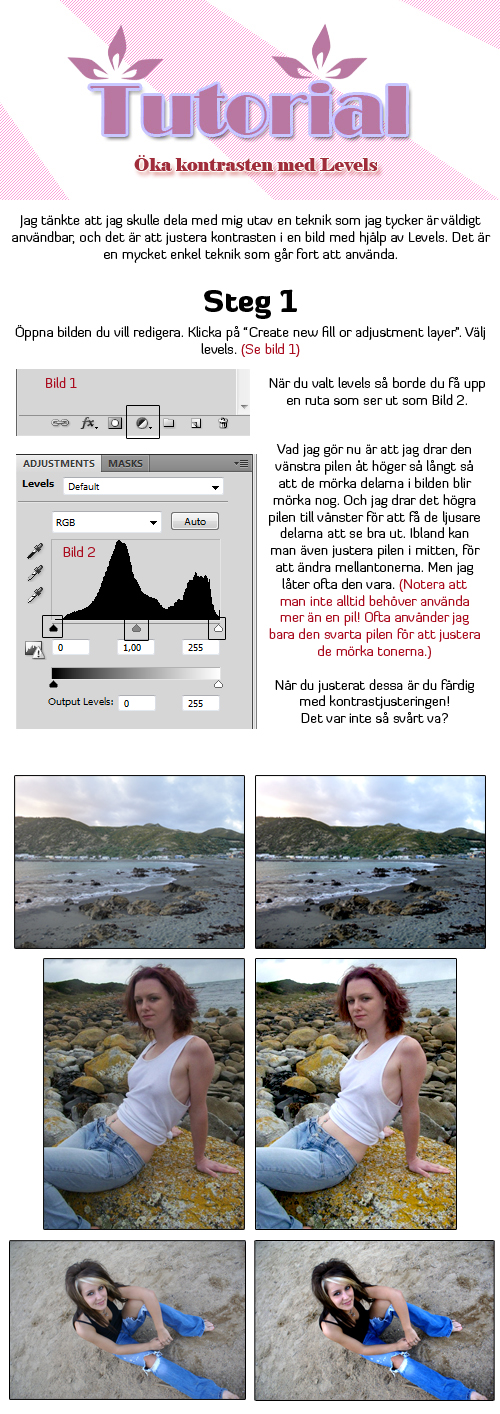

Tutorial - Lägg på smink i Photoshop

Hoppas att ni får användning utav min tutorial! Glöm inte bort att tala om ifall ni använt någon av mina tutorials till att göra en bild. Gör ni det så lägger jag upp bilden på min blogg och länkar till er! Fler av mina tutorials hittar ni i min Tutorial kategori.

Tutorial - Intensiva Ögon

För att se alla mina guider, klicka in er under kategorin Tutorials.
Har du använt min guide till att skapa en bild? Länka till den i en kommentar så lägger jag upp bilden på min blogg med en länk till dig!

Tutorial - Måla en svartvit bild


Jag hade tid att slänga ihop en ny Tutorial! Jag hoppas att ni får användning utav den. Jag behöver inte skriva så mycket om den, utan vi sätter igång direkt!
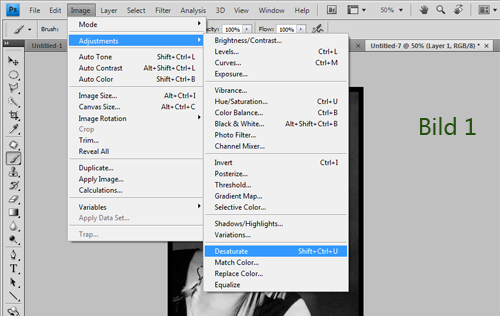
2. För att börja färglägga bilden går vi till Layer > New Adjustment Layer > Curves. Döp detta lager till Hud. (se bild 2 och bild 3). Och nu ändrar vi inställningarna i Curves. (Kan du inte se inställningarna så gå till Window > Adjustments.) Klicka på menyn och välj Red istället för RGB. (Se bild 4) För att skapa hudfärgen drar vi linjen uppåt något. Sedan ändrar vi menyn till Blue och drar den linjen nedåt något.

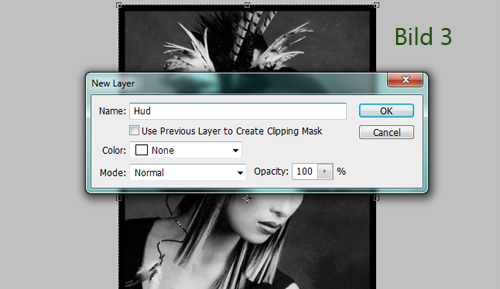

3. När du är nöjd med färgen så vill vi få bort färgen från allt annat än huden. För att göra detta så klickar vi på masken och använder kommandot Ctrl+I. (se bild 5) Färgen försvinner då från hela bilden. Vi måste nu måla tillbaka färgen på huden. Som ni ser så blev masken svart, vilket innebär att vi måste måla med vit färg. Så välj vit färg och en mjuk pensel du känner dig nöjd att måla med så börjar vi! Bli inte orolig om du inte är nöjd med färgen när du målar på, du kan enkelt gå tillbaka till dina curves och ändra färgen efter att ha målat genom att dubbelklicka på lagret. (se bild 6) Sedan ändrar du bara dina curves genom att dra dem lite mer åt det håll du tycker det passar bättre. Målar du utanför huden så kan du lätt sudda ut det genom att istället måla med en svart pensel. (Du kan lätt byta från svart pensel till vit och tvärtom genom att trycka X.) Du kan ändra färgen när du vill, eftersom den kan se annnorlunda ut efter att du målat hår, kläder, läppar och allt annat du behöver måla.


4. Nu ska vi måla läpparna. Du gör på samma sätt. Layer > New Adjustment Layer > Curves. Döp detta lager till Läppar. Och fortsätt precis som du gjorde I steg 3. Men den här gången drar du upp linjen för röd och ner för grön och blå.
5. Nu är det dags för håret. Vi det här laget borde ni veta hur man använder Curves för att färglägga. Gör alltså samma sak nu. Skapa ett nytt lager och döp det till Hår. Experimentera med vilken färg du tycker passar bäst!
6. Färglägg resten! Ögon kan vara lite svårt. De kan ofta se onaturliga ut, men måla dem på samma sätt som innan. Och sedan sänker du opaciteten tills det ser okej ut (se bild 7).

7. När du har färglagt hela bilden så är det upp till dig om du är nöjd med hur den ser ut. Du kan ändra färgerna genom att ändra dina curves hur mycket du vill. Och du kan lägga till extra funktioner också. Jag brukar lägga på ett varmt Photo Filter (Layer > New Adjustment Layer > Photo Filter) och även öka Saturation lite grann (Layer > New Adjustment Layer > Hue/Saturation).
Så här gick det för mig:
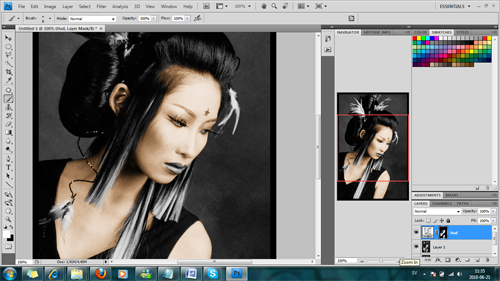
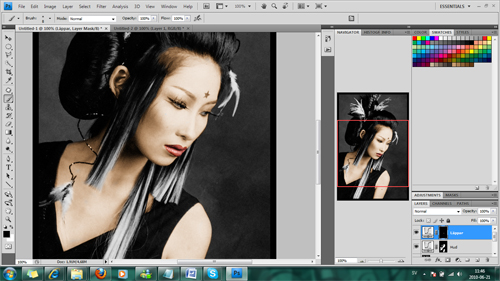
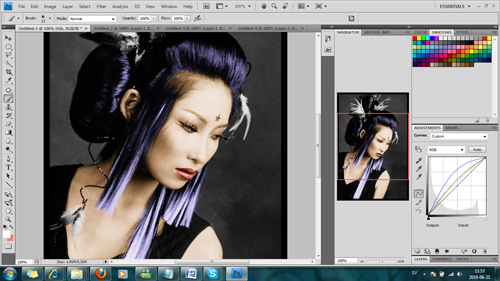


Har du förslag på en tutorial du vill att jag ska göra? Tveka inte att lämna en kommentar så kan jag göra mitt bästa för att fixa en åt dig!


Tutorial - Hur man använder Actions i Photoshop

Jag tänkte att jag skulle förklara hur Actions fungerar för er som inte vet hur man använder dem. Actions innebär att någon har redigerat en bild och samtidigt spelat in alla inställningar så att de snabbt kan använda samma inställningar igen på en annan bild. Så snabbt som ett klick! Det är jättebra om man själv inte är säker på hur man får till en viss effekt, men även bra om man som sagt behöver lägga samma effekt på fler än en bild!
1. Först måste du ladda hem det Action du vill använda. En bra sida att hitta sådana på är Deviantart. Men du kan även hitta dem här på min blogg. Att ladda ner dem från min blogg är så enkelt som att klicka på bilden. Filen du laddar hem ligger oftast i en zip eller rar mapp som du måste extrahera. Det kan du göra med program som Winzip, Winrar eller 7-zip. Men ibland är filen en ATN-fil, vilket innebär att du inte behöver extrahera den innan du laddar upp den i Photoshop.
2. När du har extraherat filen så lägg den i en mapp som du lätt kan hitta till från Photoshop. Själv lägger jag dem i en mapp som jag döpt Actions för att göra det så lätt som möjligt.
3. Starta Photoshop och öppna bilden du vill använda. När du gjort det kan du ladda upp din action. Se först till att du har action fönstret öppet. Det kan du göra genom att gå till Window > Actions, eller trycka Alt+F9. (se bild 1) När du sedan har Actions fönstret öppet så klickar du längst uppe i det högra hörnet och väljer Load actions. (se bild 2)


4. Nu letar du reda på platsen du sparade filen på och öppnar den. När du gjort det läggs den till i Action listan.
5. För att nu använda detta action klickar du en gång på pilen på vänstra sidan av det action du vill använda. Då kommer actionet upp under den mappen. (se bild 3) Sedan markerar du actionet genom att klicka en gång på det, och sedan klickar du på play. (se bild 4)


6. Klart! Nu borde du ha fått effekten från din Action på bilden! Ibland kan det krävas att man klickar ok några gånger, beroende på vad för inställningar de använt.
Vill du använda det action som jag använde i guiden? Klicka då bara på bilden nedan! Hoppas att min tutorial var användbar. Är det något ni undrar över är det bara att fråga!


Tutorial - Byta ögonfärg i Photoshop

Tänkte att det var dags för en tutorial. Denna gången tänkte jag ta en enkel men användbar teknik, nämligen hur man byter ögonfärg i Photoshop. Det finns många olika tekniker man kan använda och vilken man föredrar är upp till var och en. Jag själv använder olika tekniker beroende på bild. Men här kommer den jag använder mest.
1. Öppna din bild i Photoshop. Jag valde bilden nedan.
2. Skapa ett nytt lager genom att klicka på "Create New Layer" nere i högra hörnet (beroende på var du placerat fönstren i ditt Photoshop).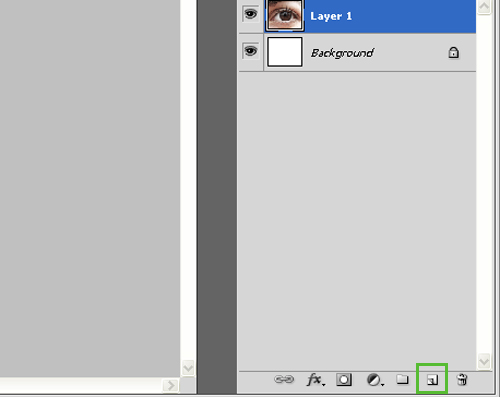
3. Måla sedan ögat med en mjuk pensel i den färg du vill ha det. Det är inte så jättenoga att färgen blir rätt på en gång. Du kan byta färg vid ett senare tillfälle.
4. Ändra lagrets Blending Mode till Soft Light, så borde bilden se ut ungefär som nedan.

Är ni nöjda med bilden nu så kan ni stanna här! Är ni inte det så finns det några andra saker ni kan testa.
5. Är ni inte nöjda med färgen? I så fall kan ni ändra den genom att gå in på Image > Adjustments > Hue/Saturation och leka runt med färgerna där. Ett exempel på hur det kan se ut ser ni nedan.
6. Tycker ni att färgen är alldeles för stark och hellre vill att det ska se naturligt ut kan ni även denna gång gå in på Image > Adjustments > Hue/Saturation. Men istället för att ändra färger så drar ni Saturation till vänster.
Är det något ni inte förstår eller något ni vill veta mer om så är det bara att fråga på! Jag besvarar alla frågor så gott jag kan!
Vill ni se fler tutorials i framtiden? Glöm då inte att prenumerera på min blogg hos Bloglovin! Det kan ni göra genom att klicka på bilden i det högra fältet på min blogg!
Levande Äpple


Som jag lovade så kommer här en tutorial! Denna gången blir det på hur man skapar ett levande äpple som jag gjorde i ett tidigare inlägg. Förhoppningsvis är det inte för avancerat! Som sagt så är min version av Photoshop på engelska, så det kan bli krångligt om er version är på svenska.
1. Välj ut en bild på ett grönt äpple. Du kan välja vilken du vill, men om du vill använda samma bild som jag så hittade jag den här. Öppna bilden i Photoshop. Sedan väljer du ut en bild med ögon. Jag valde denna. Öppna även den i Photoshop.
2. Vårt första steg blir att klippa ut ett öga och klistra in det på äpplet. För att klippa ut ögat så använder du Polygonal Lasso Tool och klickar dig runt ögat. Oroa dig inte för att markeringen är kantig. När ögat är markerat så klipper du ut det genom att trycka Ctrl C. Byt till bilden med äpplet och tryck Ctrl V. Placera sedan ögat där du tycker att det passar. Döp om lagret till Öga 1.

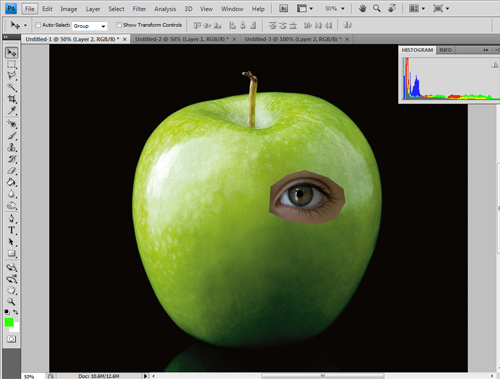

3. Nu måste vi göra ögat lite ljusare så att det passar in i bilden bättre. Gå in på Image > Adjustments > Curves.
Dra strecket uppåt tills du tycker att ljussättningen stämmer överens med din bild. Mina inställningar är Output: 142, Input: 97. Sedan går du in på Image > Adjustments > Levels. Inställningarna där för min bild är 45, 1,22 och 248. Men detta kan variera beroende på vilken bild du valt att jobba med. Testa olika inställningar och välj den du gillar bäst. Sedan suddar vi ut kanterna med en mjuk brush.




4. På ditt Öga 1 lager, ändra blending inställningen till Luminosity (alternativet längst ner i blending menyn). Sedan måste vi mörka några av de ljusa linjer som uppstått. Välj Burn Tool och sätt intställningarna på Range: Highlights och Exposure: 40%. Måla sedan över det ljusa runt ögat.


5. Nu vill vi få tillbaka färgen på ögat. För att göra det så kopierar vi först Öga 1 genom att trycka Ctrl J. Döp om det nya lagret till Öga 2. Ställ tillbaka blending inställningen till Normal. Sedan markerar vi ögat med Polygonal Lasso Tool som vi använde i Steg 2. När ögat är markerat så går du till Select > Inverse. Sedan trycker du på Delete.

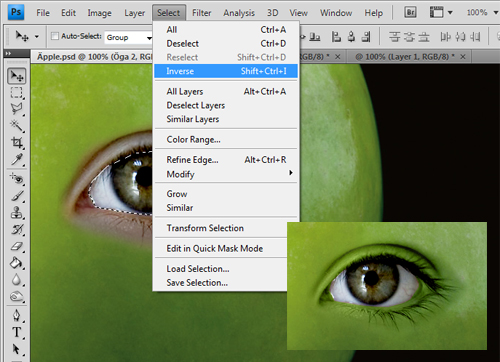
6. Nu vill vi göra våra två ögonlager till en grupp. För att göra det så klickar du på Create a new group. Dra sedan in dina två lager i gruppen. (Klicka, dra och släpp på grupplagret). Döp om lagret till "Höger Öga". Sedan kopierar du gruppen genom att högerklicka och välja Duplicate Group. Döp om den nya gruppen till "Vänster Öga".

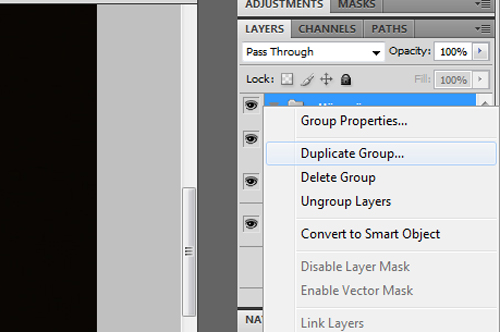
7. Tryck V och dra sedan det nya ögat åt vänster och sätt det på den plats du vill att det ska sitta. Vi behöver försås vända på ögat och för att göra det så väljer du Edit > Transform > Flip Horizontal. Och nu kan ni ju se att ögat inte riktigt passar in. Så vi måste försöka fixa det. Detta är den krångligaste biten. Välj Dodge Tool och sätt inställningarna på Range: Shadows, Exposure: 40%. Sedan väljer du lagret Öga 1 copy. Och börjar måla över det mörka runt ögat. Efter en stund byter du Range till Midtones och gör samma sak. Efter det borde ögat se bättre ut.

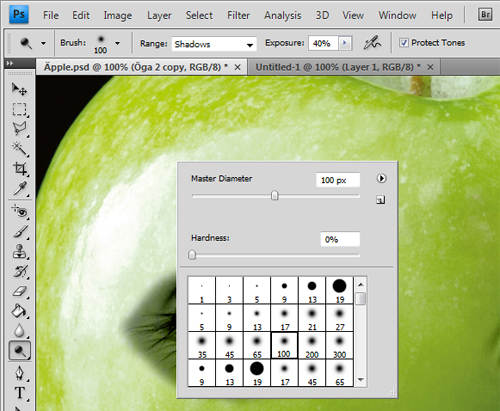
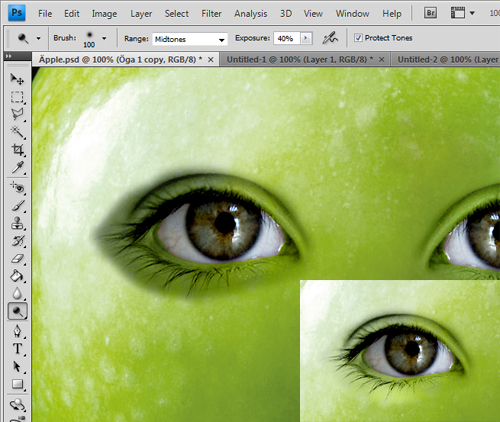
Nu är vi klara med ögonen och bilden borde se ut ungefär så här:

8. Nu är det dags för läpparna. Jag valde denna bilden. Att göra läpparna borde nu inte vara så svårt. Upprepa bara stegen som du gjorde med ögat. Öppna bilden i Photoshop. Klipp ut läpparna med Polygonal Lasso Tool.
Klistra in läpparna på äpplet. Sudda ut kanterna med en mjuk brush. Sätt blending inställningen på Luminosity och använd sedan Burn Tool eller Dodge Tool för att justera ljussättningen. Du kan även sudda mer om det behövs. Sluta när du är nöjd med bilden.
Hoppas att ni förstår! Har ni några frågor är det bara att ställa dem :)

Att använda brushes i Photoshop

Jag fick en fråga från en läsare om hur man använder brushes i Photoshop, så jag tänkte att jag skulle lägga in en guide för att förklara hur det går till. Tyvärr så är min version av Photoshop på engelska, men jag hoppas att ni förstår ändå!
1. Först måste vi ladda ner det brush-paketet som vi vill använda. En bra sida att hitta sådana på är deviantart.com. När du kommit in på sidan så väljer du kategori på den vänstra sidan. Resources & Stock Images > Application Resources > Photoshop Brushes. Sedan kan du förstås välja vilket paket du vill. Jag har valt Suddenly Spring som ni ser inramad nedan. Klicka på det paket du väljer.
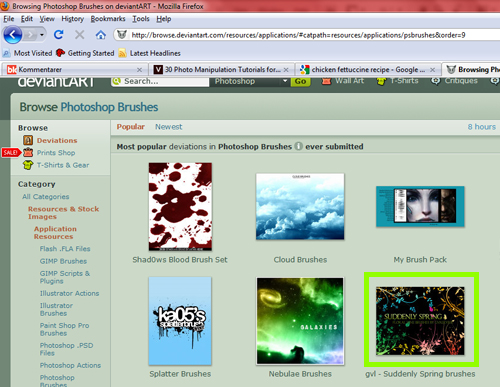
2. För att ladda ner paketet klickar du på Download på vänstra sidan. Då poppar ett litet fönster upp och där väljer du att spara filen. Beroende på vilken internet browser du använder så kanske du behöver välja var du vill spara filen. I min Firefox så laddas filerna ned till min Downloads mapp utan att jag behöver välja.
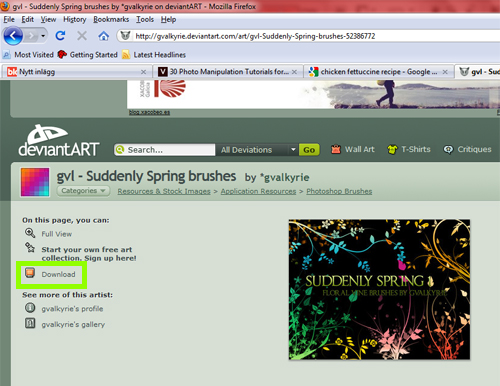

3. När filen är nedladdad så kan du starta Photoshop. För att ladda in ditt brushes-paket så klickar du på penseln i verktygsfältet. Sedan högerklickar du någonstans på ditt dokument. Då kommer en ruta upp där du klickar på den lilla pilen i högra hörnet. Då poppar ännu en ruta upp där du väljer Load Brushes. (Det heter nog ladda pensel på svenska tror jag)
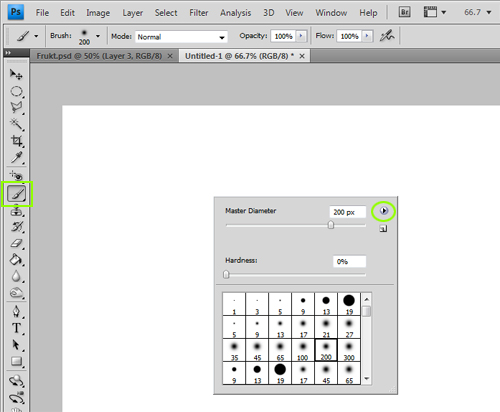
4. När du har laddat upp penseln så högerklickar du igen (med penseln vald), scrollar ner och väljer den brush som du precis laddat in. Sedan är det bara att sätta igång och måla!





